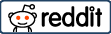Ngay cả khi bạn sử dụng modem quay số dựa trên điện thoại bàn hoặc bộ định tuyến trên cáp ASM (nguồn phát đa hướng) do Cisco, Belkin, cùng nhiều hãng khác cung cấp, song các thiết bị này cũng đều ít nhiều có vấn đề về phần mềm và cấu hình.
Trước tiên và quan trọng nhất, hãy tải xuống firmware mới nhất (firmware là phần mềm được cài đặt trong thiết bị phần cứng) bằng cách truy cập màn hình cấu hình của bộ định tuyến (xem bên dưới) hoặc truy cập website của nhà sản xuất và tìm kiếm các bản cập nhật cho bản mà thiết bị của bạn đang dùng. Hãy thực hiện động tác cập nhật này càng thường xuyên càng tốt. Một cách dễ làm là mỗi năm mua một bản mới. Cách này có thể tốn kém, nhưng nó sẽ đảm bảo rằng bạn có firmware mới nhất và tốt nhất. Thứ hai, hãy cập nhật các cài đặt cấu hình của bộ định tuyến. Đừng sử dụng những cài đặt mặc định.
Nhưng trước tiên: trong cái tên có gì? Nhiều hơn bạn nghĩ đấy. Điểm chung giữa bộ định tuyến của nhà cung cấp mạng Internet và bộ định tuyến mà bạn mua tại Best Buy là ở việc đặt tên. Theo mặc định, tất cả các bộ định tuyến không dây đều phát bộ định danh thiết lập dịch vụ (service set identifier – SSID). SSID thường là tên và model của bộ định tuyến, ví dụ: “Linksys WRT54GL.” Nếu nhìn vào các kết nối không dây trong khu vực mình ở, bạn sẽ hiểu ý tôi muốn nói.
Việc phát SSID mặc định ra ngoài có thể che giấu điểm xuất nguồn của tín hiệu Wi-Fi, nhưng nó cũng cho phép một người lạ ở ngoài đường biết gia đình bạn đang dùng bộ định tuyến của hãng nào và model nào. Tại sao điều đó không tốt? Vì người đó cũng có thể biết các sơ hở của model đó để tìm cách khai thác.
Vậy làm thế nào để thay đổi tên bộ định tuyến và cập nhật firmware của nó?
Có thể dễ dàng truy cập vào bộ định tuyến từ trình duyệt Internet. Nếu không có hướng dẫn cho bộ định tuyến của mình, bạn có thể tìm trên mạng danh sách các URL, nó sẽ cho bạn biết cần phải nhập nội dung gì vào cửa sổ trình duyệt để kết nối trực tiếp với bộ định tuyến trên mạng của nhà mình. Sau khi nhập URL cục bộ (xin lưu ý, bạn chỉ đang nói chuyện với bộ định tuyến mà thôi, không phải với cả mạng Internet rộng lớn), bạn sẽ thấy một màn hình đăng nhập. Tên người dùng và mật khẩu đăng nhập là gì?
Hóa ra trên Internet còn có cả một danh sách các đăng nhập mặc định. Trong ví dụ Linksys ở trên, tên người dùng để trống và mật khẩu là “admin.” Sau khi tiếp cận được màn hình cấu hình của bộ định tuyến, bạn nên thay đổi mật khẩu mặc định ngay lập tức theo các hướng dẫn của tôi về cách tạo mật khẩu mạnh và độc đáo hoặc sử dụng một chương trình quản lý mật khẩu.
Hãy nhớ lưu lại mật khẩu này trong trình quản lý mật khẩu hoặc ghi ra giấy, vì có thể bạn sẽ không cần truy cập bộ định tuyến thường xuyên. Nếu bạn lỡ quên mật khẩu (bạn thực sự không cần truy cập nhiều vào màn hình cấu hình cho bộ định tuyến đâu), đừng lo lắng. Có một phím reset cứng giúp khôi phục cài đặt mặc định. Tuy nhiên, khi thực hiện reset cứng, hay khôi phục cài đặt gốc, bạn vẫn sẽ phải nhập lại tất cả các cài đặt cấu hình mà tôi sắp giải thích bên dưới. Vì vậy, hễ khi nào thiết lập cài đặt cho bộ định tuyến khác với cài đặt gốc, hãy ghi lại các nội dung cài đặt hoặc chụp ảnh màn hình rồi in ra. Những ảnh chụp màn hình này sẽ phát huy giá trị khi bạn cần cấu hình lại bộ định tuyến.
Tôi khuyên bạn nên thay đổi “Linksys WRT54GL” thành một cái tên vô thưởng vô phạt, chẳng hạn như “HP Inkjet” (máy in phun HP), như vậy người lạ sẽ không dễ dàng biết tín hiệu Wi-Fi xuất phát từ ngôi nhà nào. Tôi thường dùng tên chung chung, chẳng hạn như tên của khu chung cư nơi tôi sống, thậm chí là tên người hàng xóm của tôi.
Ngoài ra còn có một tùy chọn để ẩn hoàn toàn SSID của bạn, nghĩa là những người khác sẽ không thể dễ dàng nhìn thấy nó trong danh sách các kết nối mạng không dây.
Ở phần cài đặt cấu hình bộ định tuyến cơ bản, bạn có thể cân nhắc một số loại bảo mật không dây vốn không được kích hoạt theo mặc định. Và không phải tất cả mã hóa không dây đều được tạo ra đồng đều như nhau, và cũng không được hỗ trợ bởi tất cả các thiết bị.
Hình thức cơ bản nhất của mã hóa không dây, tức WEP, là vô dụng. Đừng coi nó là một sự lựa chọn – thậm chí đừng nghĩ đến nó. WEP đã bị bẻ khóa từ nhiều năm nay nên không còn được khuyên dùng nữa. Chỉ có các thiết bị và bộ định tuyến cũ là vẫn đưa nó ra làm một tùy chọn. Thay vào đó, hãy chọn một trong những tiêu chuẩn mã hóa mới hơn, mạnh hơn, như WPA. WPA2 thậm chí còn an toàn hơn.
Bật chế độ mã hóa tại bộ định tuyến có nghĩa là các thiết bị kết nối với nó cũng sẽ phải phù hợp với các cài đặt mã hóa. Hầu hết các thiết bị mới đều tự động nhận dạng loại mã hóa đang được sử dụng, nhưng các model cũ vẫn yêu cầu bạn nêu đích danh mức độ mã hóa đang sử dụng. Hãy luôn sử dụng mức mã hóa cao nhất có thể. Mức độ an toàn của bạn chỉ ngang với liên kết yếu nhất mà bạn có, vì vậy hãy đảm bảo tối đa hóa mức độ mã hóa trên thiết bị cũ nhất.
Nếu sử dụng WPA2, thì khi kết nối máy tính xách tay hoặc thiết bị di động, bạn cũng sẽ phải đặt nó ở chế độ WPA2, mặc dù một số hệ điều hành mới sẽ tự động nhận dạng loại mã hóa này. Các hệ điều hành hiện đại trên điện thoại hoặc máy tính xách tay sẽ xác định Wi-Fi khả dụng trong khu vực bạn đang đứng. Phát sóng SSID của bạn (lúc này đang là “HP Inkjet”) sẽ xuất hiện ở đầu hoặc gần đầu danh sách. Biểu tượng ổ khóa trong danh sách các kết nối Wi-Fi khả dụng (thường nằm đè lên trên biểu tượng độ mạnh của từng kết nối) cho biết kết nối Wi-Fi nào yêu cầu mật khẩu (cột sóng của bạn giờ đây cũng sẽ hiển thị biểu tượng ổ khóa).
Từ danh sách các kết nối có sẵn, hãy nhấp vào SSID của bạn. Bạn sẽ được nhắc nhập mật khẩu – hãy đảm bảo rằng mật khẩu của bạn có ít nhất 15 ký tự. Hoặc sử dụng trình quản lý mật khẩu để tạo mật khẩu phức tạp. Để kết nối với Wi-Fi được bảo vệ bằng mật khẩu, bạn sẽ phải nhập mật khẩu ít nhất một lần trên mỗi thiết bị, vì vậy trình quản lý mật khẩu có thể không hoạt động trong mọi trường hợp, đặc biệt là khi bạn phải nhớ mật khẩu phức tạp để sau này tự nhập nó. Mỗi thiết bị – bao gồm cả tủ lạnh “thông minh” và ti-vi kỹ thuật số – đều sẽ sử dụng một mật khẩu bộ định tuyến do bạn chọn khi đặt mã hóa trên bộ định tuyến. Bạn sẽ phải thực hiện thao tác này một lần cho mọi thiết bị truy cập Wi-Fi tại nhà hoặc văn phòng của bạn, và sẽ không phải tiếp tục làm thế, trừ khi bạn thay đổi mật khẩu mạng hoặc mua thiết bị mới.
Cũng có thể giới hạn kết nối Wi-Fi ở các thiết bị do bạn chỉ định – đây được gọi là danh sách trắng (whitelist). Với quy trình này, bạn cấp quyền truy cập (danh sách trắng) cho một số thiết bị và cấm mọi thiết bị khác (danh sách đen, hay blacklist). Để thực hiện điều này, bạn phải nhập địa chỉ kiểm soát truy cập phương tiện truyền thông, hay địa chỉ MAC, của thiết bị. Như vậy, khi nâng cấp điện thoại di động, bạn sẽ phải bổ sung nó vào địa chỉ MAC trong bộ định tuyến thì nó mới kết nối được. Địa chỉ này là riêng biệt cho mọi thiết bị; ba bộ ký tự đầu tiên (octet) là mã nhà sản xuất, và ba bộ ký tự cuối cùng là dành riêng cho sản phẩm. Bộ định tuyến sẽ từ chối bất kỳ thiết bị nào có MAC phần cứng chưa được lưu trước đó. Cũng cần biết rằng, có một công cụ xâm nhập gọi là aircrack-ng có thể phát hiện địa chỉ MAC hợp lệ của người dùng để kẻ tấn công có thể giả mạo địa chỉ đó để kết nối với bộ định tuyến không dây. Cũng giống như các SSID không dây ẩn, việc tránh bộ lọc địa chỉ MAC là chuyện nhỏ.
Việc tìm địa chỉ MAC trên thiết bị của bạn tương đối dễ dàng. Trong Windows, hãy vào nút Start, gõ “CMD,” nhấp vào “Command Prompt,” và tại dấu nháy ngược, gõ “IPCONFIG.” Máy sẽ trả về một danh sách dài dữ liệu, trong đó có địa chỉ MAC bao gồm 12 ký tự hệ thập lục phân, cứ hai ký tự lại được ngăn cách nhau bằng dấu hai chấm. Đối với các sản phẩm của Apple, việc này thậm chí còn dễ dàng hơn. Hãy đi đến biểu tượng Apple, chọn “System Preferences,” rồi đến “Network.” Sau đó, nhấp vào thiết bị mạng trên bảng điều khiển bên trái và đi đến Advanced> Hardware, ở đó bạn sẽ thấy địa chỉ MAC. Đối với một số sản phẩm Apple cũ hơn, quy trình thực hiện sẽ là: Biểu tượng Apple>Tùy chọn hệ thống>Mạng>Ethernet tích hợp. Bạn có thể tìm thấy địa chỉ MAC cho iPhone bằng cách chọn Cài đặt>Chung>Giới thiệu và tìm trong “Địa chỉ Wi-Fi.” Đối với điện thoại Android, đi tới Cài đặt>Giới thiệu về điện thoại>Trạng thái và xem trong “Địa chỉ MAC Wi-Fi.” Hướng dẫn này có thể thay đổi tùy theo thiết bị và model máy mà bạn đang sử dụng.
Sau khi có được những địa chỉ MAC 12 chữ số này, bạn phải cho bộ định tuyết biết rằng nó chỉ được chấp nhận những thiết bị này và chặn mọi thiết bị khác. Có một vài nhược điểm ở đây. Nếu khách đến chơi muốn kết nối với mạng nhà riêng của bạn, bạn sẽ phải đưa cho người đó một trong những thiết bị của mình kèm mật khẩu, hoặc tắt tính năng lọc địa chỉ MAC bằng cách nhập lại màn hình cấu hình bộ định tuyến. Ngoài ra, có thể có những lúc bạn muốn thay đổi địa chỉ MAC của một thiết bị; nếu không thay đổi về như cũ, bạn sẽ không kết nối được với mạng Wi-Fi đã đặt chế độ hạn chế MAC ở nhà hoặc nơi làm việc. May mắn là, trong hầu hết các trường hợp, chỉ cần khởi động lại thiết bị là địa chỉ MAC ban đầu sẽ được khôi phục.